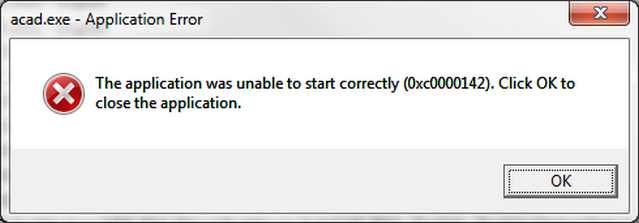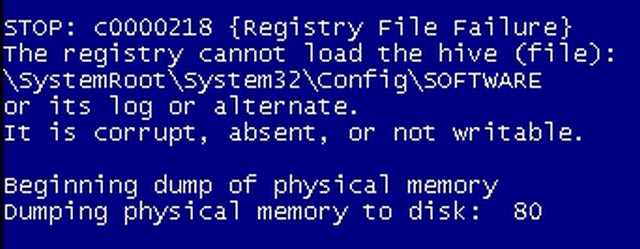VirtualBox — это одна из самых популярных программ, позволяющих создавать виртуальные компьютеры и запускать на них различные операционные системы. Однако, иногда пользователи сталкиваются с проблемой, когда они видят синий экран виртуальной машины вместо ожидаемой рабочей среды. Это может быть вызвано разными факторами, и в этой статье мы рассмотрим несколько шагов, которые помогут вам решить эту проблему.
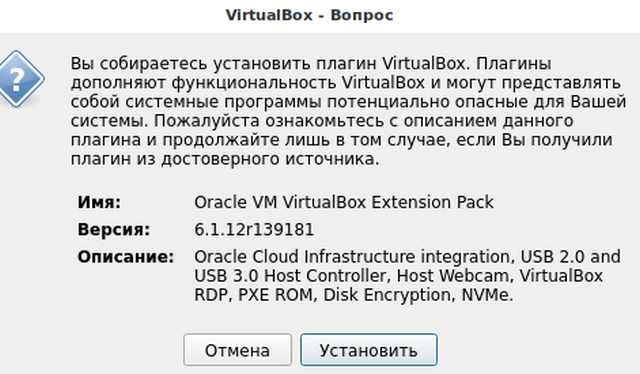
Во-первых, стоит проверить, что вы используете последнюю версию VirtualBox. Возможно, проблема с синим экраном была исправлена в более новых версиях программы. Пожалуйста, проверьте официальный сайт VirtualBox и загрузите последнюю версию, если это возможно.
Если использование последней версии не помогло, то следующим шагом будет проверка наличия обновлений для вашего операционной системы гостевой машины. В некоторых случаях синий экран может быть вызван несовместимостью версий VirtualBox и операционной системы. Проверьте наличие обновлений для вашей операционной системы и установите их, если таковые имеются.
Если обновления не решают проблему, то необходимо проверить настройки виртуальной машины. Убедитесь, что виртуальная машина имеет достаточное количество оперативной памяти и выделенных ресурсов процессора. Попробуйте увеличить эти значения и перезапустите виртуальную машину.
Как избавиться от синего экрана в VirtualBox
Синий экран в VirtualBox может возникнуть по разным причинам и привести к потере данных или временной неисправности вашей виртуальной машины. Однако, существуют несколько простых шагов, которые помогут вам решить эту проблему и вернуть вашу виртуальную машину в рабочее состояние.
1. Обновите VirtualBox и гостевую операционную систему. Периодические обновления могут исправлять известные ошибки и конфликты, которые могут быть причиной синего экрана.
2. Проверьте настройки аппаратных средств виртуальной машины. Убедитесь, что вы правильно настроили объем памяти, количество процессоров и другие аппаратные ресурсы. Некорректные настройки могут вызывать конфликты и синий экран.
3. Установите гостевые дополнения. Гостевые дополнения — это набор драйверов и программного обеспечения, которые улучшают работу гостевой операционной системы в виртуальной машине. Установка или обновление гостевых дополнений может помочь в решении проблемы синего экрана.
4. Отключите или обновите виртуальные устройства. Если виртуальная машина использует какие-либо виртуальные устройства, проверьте их на совместимость и обновите драйверы. Иногда старые или несовместимые драйверы могут вызывать синий экран.
5. Проверьте логи VirtualBox. VirtualBox сохраняет логи событий, которые могут помочь вам определить причину синего экрана. Просмотрите лог-файлы и обратитесь к сообщениям об ошибках или предупреждениям для получения дополнительной информации.
Если эти шаги не помогли решить проблему, вы также можете обратиться за помощью к сообществу VirtualBox или обратиться в поддержку Oracle, чтобы получить дополнительную поддержку и решение проблемы синего экрана.
Причины возникновения проблемы с синим экраном
Проблема с синим экраном в VirtualBox может быть вызвана различными факторами, которые следует учитывать при поиске решения. Некоторые из распространенных причин включают:
| 1. | Ошибка в настройках графического драйвера. |
| 2. | Несовместимость версии VirtualBox и операционной системы. |
| 3. | Недостаточное количество выделенной оперативной памяти. |
| 4. | Ошибка в настройках виртуальной машины. |
| 5. | Проблемы с драйверами видеокарты. |
При решении проблемы с синим экраном необходимо учитывать эти возможные причины и применять соответствующие меры коррекции.
Как успешно справиться с синим экраном
Синий экран, или известный как «смерти экран», в VirtualBox может возникнуть по различным причинам, и это может быть серьезной проблемой, мешающей использованию виртуальной машины.
Однако есть несколько способов успешно справиться с этой проблемой и вернуть нормальную работу виртуальной машины. Вот некоторые из них:
1. Проверьте и обновите VirtualBox:
Первым шагом всегда должно быть обновление самой VirtualBox. Убедитесь, что у вас установлена последняя версия и все обновления установлены. Это поможет исправить ошибки и проблемы, включая синий экран.
2. Увеличьте выделяемую память:
Синий экран на VirtualBox может возникать из-за недостатка выделенной памяти виртуальной машине. Попробуйте увеличить выделяемую память, чтобы улучшить производительность и предотвратить возникновение синего экрана.
3. Проверьте настройки видеоадаптера:
Иногда проблема с синим экраном связана с настройками видеоадаптера виртуальной машины. Проверьте, что у вас выбран правильный видеоадаптер для вашей ОС-гостя и что установлены подходящие гостевые драйверы.
4. Выполните переустановку ОС-гостя:
Если все остальные методы не помогли, можно попробовать выполнить переустановку ОС-гостя виртуальной машины. Иногда проблемы с синим экраном могут быть связаны с повреждениями файлов ОС или конфликтами драйверов. Переустановка может помочь исправить эти проблемы.
5. Свяжитесь с поддержкой VirtualBox:
Если ни один из вышеуказанных методов не решает проблему с синим экраном, не стесняйтесь обратиться в поддержку VirtualBox. Они могут предложить дополнительные советы и варианты решения для вашей конкретной ситуации.
В зависимости от конкретной причины проблемы, один или несколько из этих методов могут помочь вам успешно справиться с синим экраном в VirtualBox и продолжить использование виртуальной машины без проблем.
Дополнительные рекомендации по устранению проблемы
В случае возникновения синего экрана в VirtualBox, когда работаете со своей виртуальной машиной, следуйте этим дополнительным рекомендациям:
- Обновите VirtualBox до последней версии. Разработчики постоянно выпускают обновления, чтобы исправлять известные проблемы и улучшать совместимость.
- Проверьте, обновлены ли гостевые драйверы внутри виртуальной машины. Установка и актуализация гостевых дополнений может решить нестабильность системы.
- Измените настройки аппаратной виртуализации на своем компьютере. Включение или отключение опций, таких как Intel VT-x или AMD-V, может повлиять на работу VirtualBox.
- Проверьте, есть ли доступные обновления для ОС гостя. Установка всех обновлений и патчей может решить проблемы совместимости.
- Измените настройки виртуальной машины. Рассмотрите возможность увеличить выделенную память, изменить количество процессоров или настроить графическую память.
- Отключите графический ускоритель гостевой системы. Иногда ускорение 2D или 3D графики может вызывать несовместимость или сбои.
- Проверьте наличие конфликтующего программного обеспечения. Некоторые антивирусные программы или системные утилиты могут мешать работе VirtualBox. Временно отключите их или установите исключения для папок и процессов VirtualBox.
- Измените версию гостевой ОС. Возможно, ваша текущая версия не поддерживается или имеет известные проблемы с VirtualBox. Рассмотрите возможность использования другой версии ОС для виртуальной машины.
- Создайте новую виртуальную машину. Если проблема не устраняется после всех мероприятий, создание новой виртуальной машины и повторная установка гостевой ОС может помочь решить проблему.
Применение этих дополнительных рекомендаций поможет вам более полно и эффективно решить проблему с синим экраном в VirtualBox и наслаждаться безпроблемной работой вашей виртуальной машины.
Проверенные методы избавления от синего экрана
Синий экран в VirtualBox может быть вызван различными причинами, включая несовместимость оборудования или программного обеспечения, неправильные настройки виртуальной машины или драйверов, а также конфликты с другими программами на хост-компьютере. Вот несколько проверенных методов, которые помогут вам решить эту проблему:
1. Обновите VirtualBox.
Первым шагом должно быть обновление VirtualBox до последней версии. Разработчики регулярно выпускают обновления, которые исправляют ошибки и улучшают совместимость с различным оборудованием. Проверьте наличие обновлений и установите их, если они доступны.
2. Перезагрузите виртуальную машину.
Иногда синий экран может быть вызван временным сбоем в работе виртуальной машины. Попробуйте просто перезагрузить виртуальную машину и проверить, сохранится ли проблема. Для этого закройте виртуальную машину и запустите ее заново. Если проблема персистентна, перейдите к следующему методу.
3. Измените настройки виртуальной машины.
Иногда синий экран может быть вызван конфликтующими или неправильными настройками виртуальной машины. Попробуйте изменить настройки, такие как количество выделенной оперативной памяти, количество процессоров или графических настроек. Экспериментируйте с различными комбинациями, чтобы найти оптимальные настройки для вашей системы.
4. Обновите драйверы гостевой ОС.
Если у вас установлена гостевая операционная система в виртуальной машине, попробуйте обновить ее драйверы до последней версии. Устаревшие или несовместимые драйверы могут быть причиной синего экрана. Посетите официальный сайт поставщика вашей операционной системы и загрузите последние версии драйверов.
5. Отключите конфликтующие программы.
Возможно, на вашем хост-компьютере установлены программы, которые конфликтуют с VirtualBox и вызывают синий экран. Попробуйте отключить или удалить такие программы и проверить, не исчезнет ли проблема. Обратите внимание на антивирусные программы, программы виртуализации или программы анализа системы.
Если ни один из этих методов не помог решить проблему, возможно, вам потребуется обратиться за помощью к сообществу VirtualBox, разработчикам программы или к специалистам в области виртуализации.